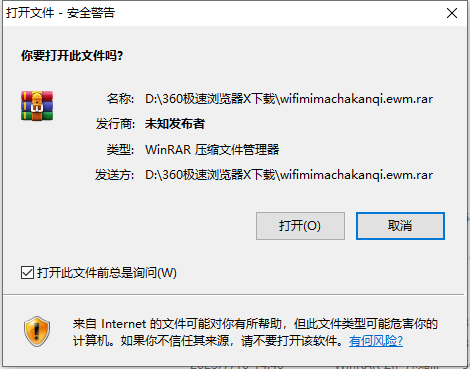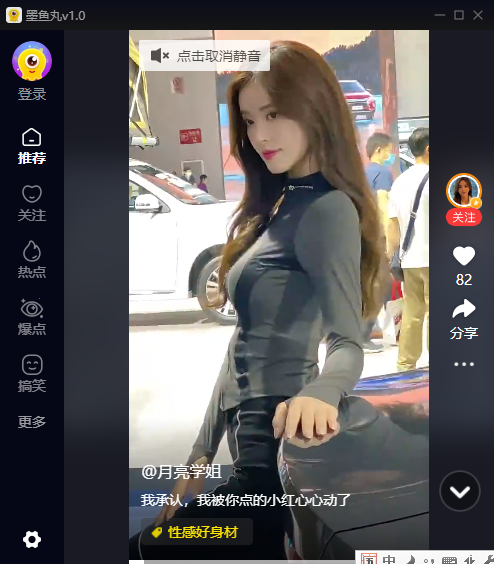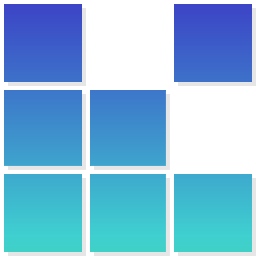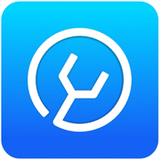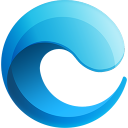Win10回收站怎么固定到任务栏?Win10回收站固定到任务栏方法
时间:2025-02-23 来源:系统宝 人气:
Win10系统中的回收站是我们经常需要使用的,默认情况下回收站在桌面上,不过为了使用方便,有些朋友想把回收站固定到任务栏需要如何操作呢?下面小编就和大家分享下Win10回收站固定到任务栏的方法。
添加步骤如下:
1、首先在桌面空白处右键“新建”==>“快捷方式”;
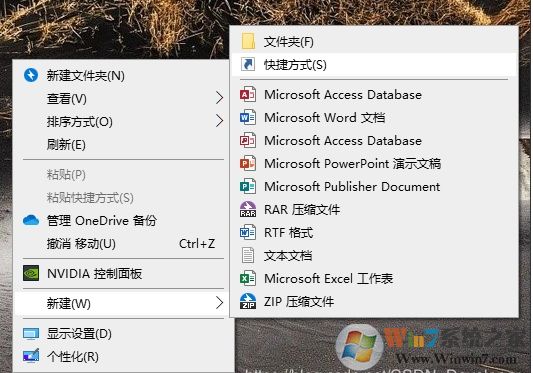
2、在“请键入对象的位置”中输入以下内容:
explorer.exe shell:RecycleBinFolder
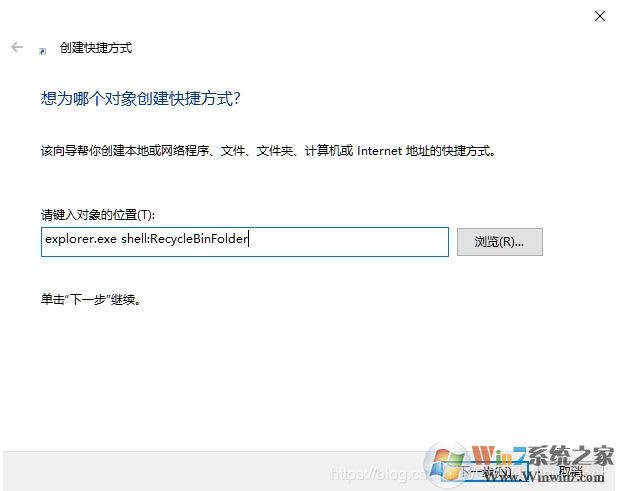
3、在“键入该快捷方式的名称”中输入:www.winwin7.com
回收站
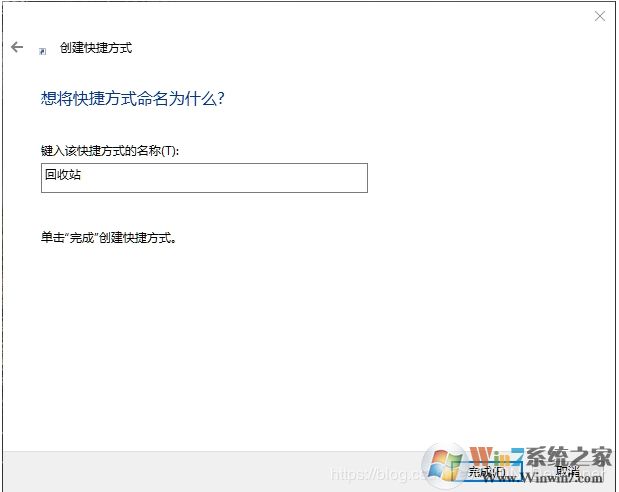
4、完成效果如下图:

5、右键点击创建好的快捷方式,选择“属性”;点击“更改图标”;
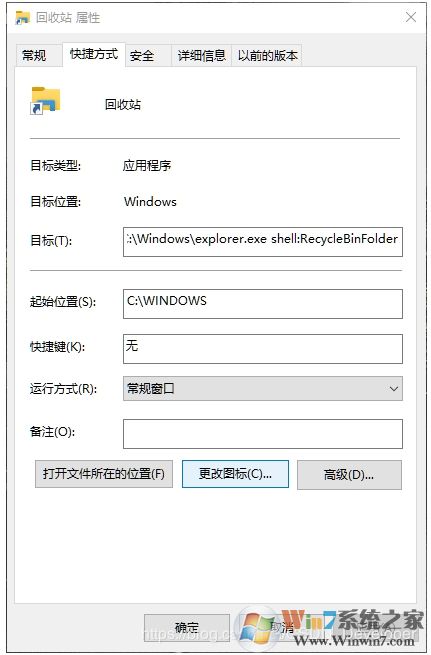
6、在“查找此文件中的图标”中输入:
%SystemRoot%\system32\imageres.dll
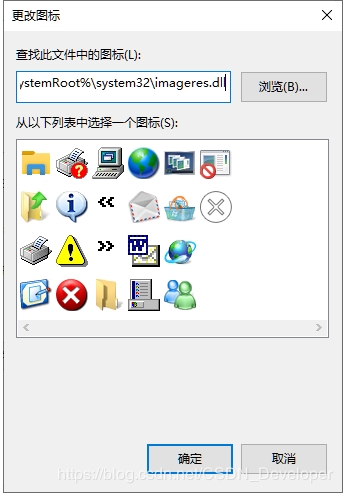
7、点击"确定"加载imageres.dll动态链接库文件,然后选择“回收站”图标,如下图:
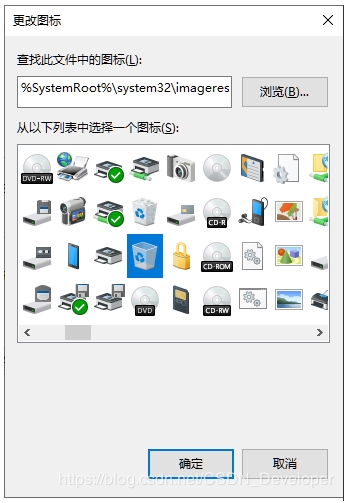
8、此时“回收站”快捷方式设置完成,拖动此快捷方式到任务栏,效果如图:如图:
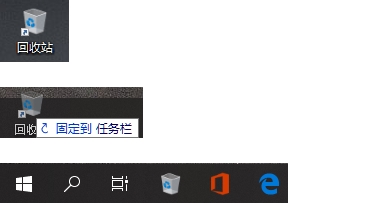
9、到这里我们就完成了Win10回收站固定到任务栏的步骤了,桌面上新建的回收站图标可以删除!
尝试把文件拖动到回收站,可以删除!
相关推荐
- Win10打开压缩文件提示安全警告的解决方法
- 墨鱼丸是什么怎么卸载?墨鱼丸视频关闭和删除方法
- Win10无法数字激活无法访问激活服务器怎么办?解决方法
- Win10打印文档取消不掉怎么办?Win10打印任务删除不了解决方法
- win10登录界面电源按钮如何隐藏?
- win10下载速度慢怎么办?升级win10后网速慢的解决方法
- initpki.dll加载失败怎么办?win10系统模块"initpki.dll&
- Coremessaging是什么?Coremessaging服务可以禁止吗?
- base filtering engine怎么关?Base filtering engine服务可以
- .fluid是什么格式?.fluid格式文件相关介绍
教程资讯
Win10系统教程排行
- 1 Win10关闭最近使用的文件(win10不显示最近使用的文件)教程
- 2 微软发布Win10 20H2 Build 19042预览版ISO镜像下载
- 3 Win10怎么看内存使用情况?查看内存使用情况图解
- 4 微软Win10 20H2正式版ISO镜像下载简体中文版
- 5 头条新闻怎么卸载?教你win10系统卸载头条新闻的操作方法
- 6 Win10系统Edge浏览器开机自动打开解决方法
- 7 Win10系统Windows Event Log是什么?Windows Event Log服务详解
- 8 WIN10系统玩《看门狗军团》闪退的解决方法
- 9 win10系统访问网页经常没有响应该怎么办?(已解决)
- 10 win10凭据管理器错误消息:0x800706BA 该怎么办?

系统教程
- 1 Rufus制作Win10启动盘教程(步骤详解)
- 2 Win11系统安装教程|Win11原版安装教程步骤详解
- 3 华硕主板BIOS设置固态硬盘启动顺序为第一启动硬盘教程
- 4 Aptio Setup Utility BIOS设转置U盘启动教程
- 5 电脑怎么进pe系统?进U盘PE系统方法
- 6 Win10系统改装Win7无法启动的原因和解决方法
- 7 苹果电脑怎么删除MAC系统装Win10单系统(解决无法从U盘启动PE)
- 8 电脑怎么把硬盘模式RAID改成AHCI?
- 9 AHCI和RAID有什么区别?AHCI和RAID哪个好
- 10 联想电脑Win10改Win7方法(BIOS设置+U盘启动)联想电脑Win10改Win7教程