
Win11中文版下载|Win11正式版64位中文专业版 v2023

- 更新时间:2025-02-14
- 系统大小:4.64G
- 系统格式:.ISO
- 授权方式:免费版
- 系统语言:简体中文
- 系统类型:Win11专业版 64位
- 安全检测: 360安全卫士 360杀毒 电脑管家
- 推荐星级:
系统介绍
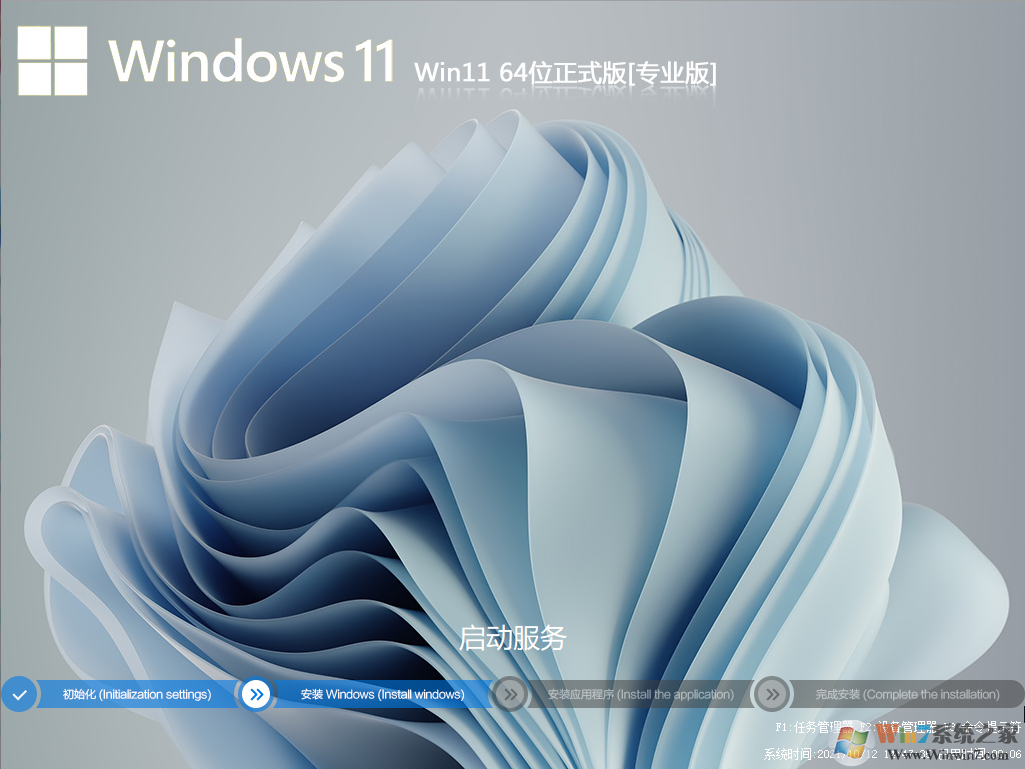
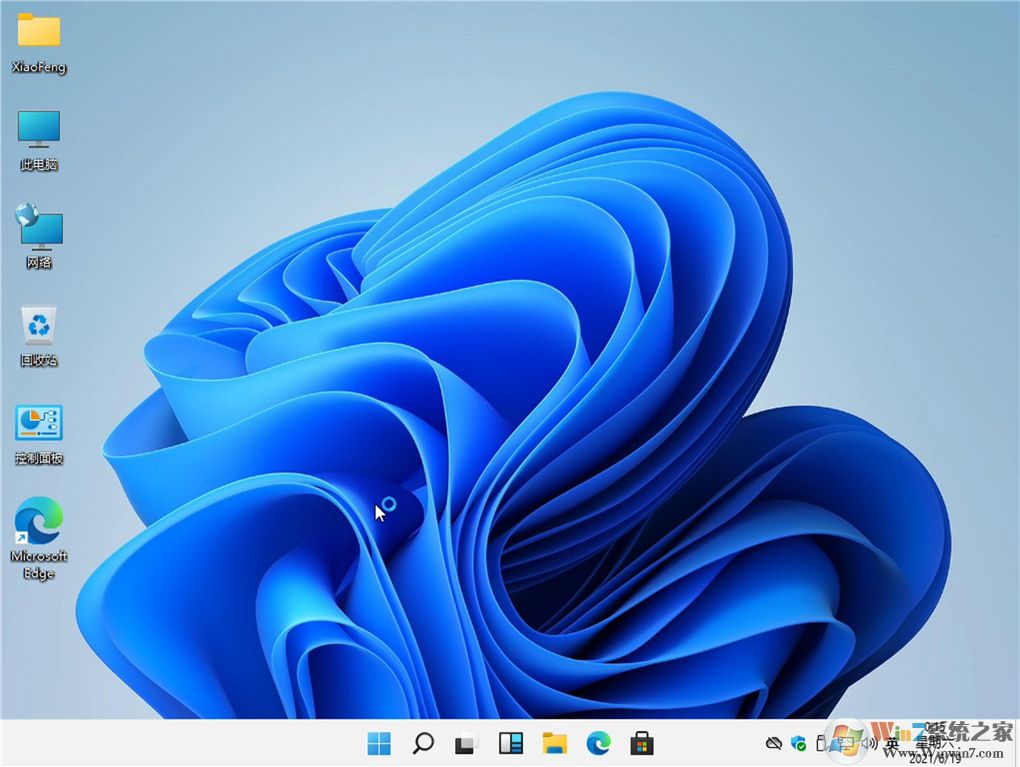
Win11中文版亮点:
1、日历日历由小变为大,显示更多的信息。
2、日程
您还可以在日历中编辑自己的日程安排,以完成更好的日程安排和使用。
3、设置
安装面板也可以全面更换和调整,给大家带来快乐。
4、完美
几乎所有功能都集成在设置面板中,不再需要原来的控制面板。
Win11中文版特色
1、作业管理器
经过多次修改,任务管理者的功能变得更加强大,由于警察的写实风格,发生了巨大的变化。
2、性能
从性能上可以查看当前主要计算机设备的参数,还可以查看cpu/gpu、内存等所有信息。
3、音乐
内置音乐软件经过多次修改,播放音乐和显示信息更方便。
4、输入法
这次内置的输入法很好用,推荐大家尝试和喜欢。风格也很好。
Win11系统本版特点:
1、完美优化各方面:注册表、启动项、任务计划程序、启动服务项、磁盘读取效率、CPU占用、内存占用、磁盘占用等等。
2、人性化设置各方面:个人资料保存在D盘,关闭IE筛选,关闭错误报告,优化Windows文件管理器等等。
3、系统增强:包含系统必备组件如DirectX、VC++ 2005-2019、.Net 4.8,Flash Player,解压缩软件等。
4、去掉Win10自带的应用,关闭一些不需要的组件,从而大幅提升系统性能。
5、精简不需要的自带应用、保留计算器、Xbox游戏模式、你的手机、Edge、照片和相机;
6、最新优化方案优化系统,禁止无必要服务启动、关闭计划任务中的一些不需要任务;
7、禁止Win10广告、自动安装应用等行为。人性化设置Win11,让Win11更易用。
Win11系统安装方法
在安装系统前,请注意备份电脑C盘上的重要文件,如我的文档里的数据,系统重装会重置C盘,建议提前转移个人资料并备份硬件驱动。下面推荐二种安装系统的方式,用户根据自己的情况选择方法安装。
硬盘安装
情况一:MBR模式安装(适合原本是Win7,或是GHOST系统的机型)
硬盘安装(无光盘、U盘,推荐)详见:
将下载的ISO系统镜像文件解压到除系统盘(默认C盘)外的其他盘根目录,例:(D:\),右键以管理员身份运行“安装系统.exe”;
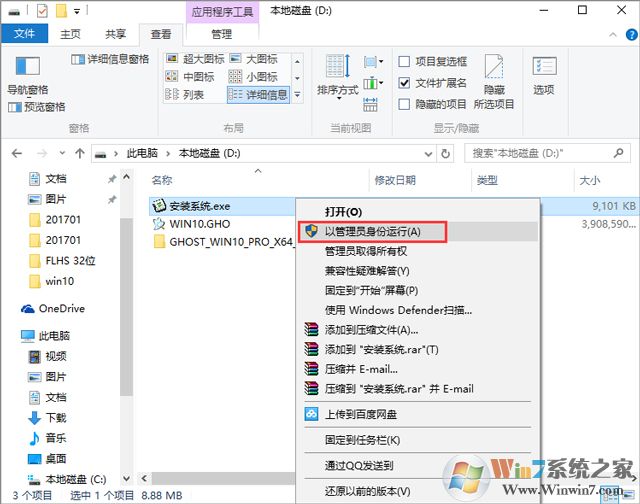
选择列表中的系统盘(默认C盘),选择“WIN11.GHO”映像文件,点击执行。会提示是否重启,点击是,系统将自动安装。
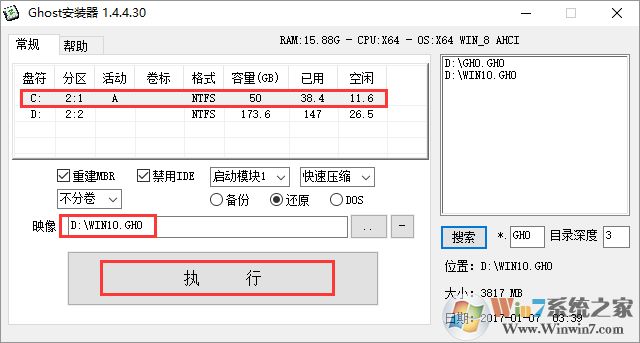
情况二:UEFI+GPT安装(适合原本预装Win10的机型)详细:笔记本自带Win10 UEFI+GPT硬盘重装Win10系统方法
1、打开硬盘安装器,如下图,Win10建议右键管理员身份运行(运行前一定要先关闭杀毒软件)
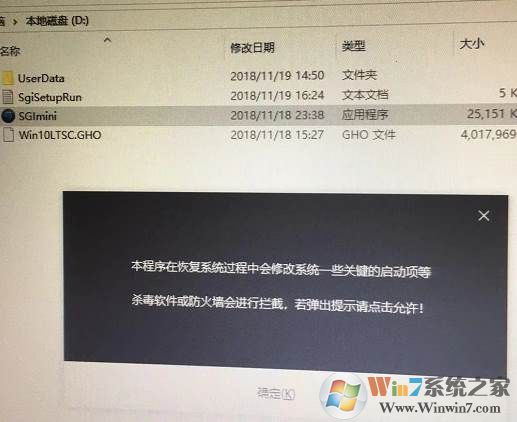
2、点击 一键重装系统选项,如下红色框所示;
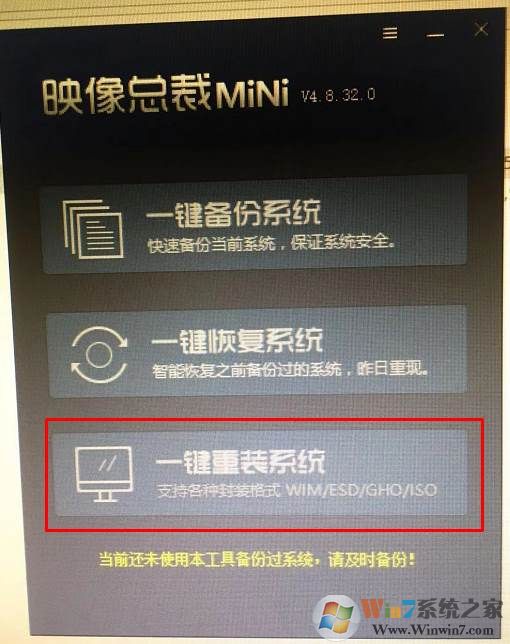
4、选择你的Win10系统GHO镜像文件;
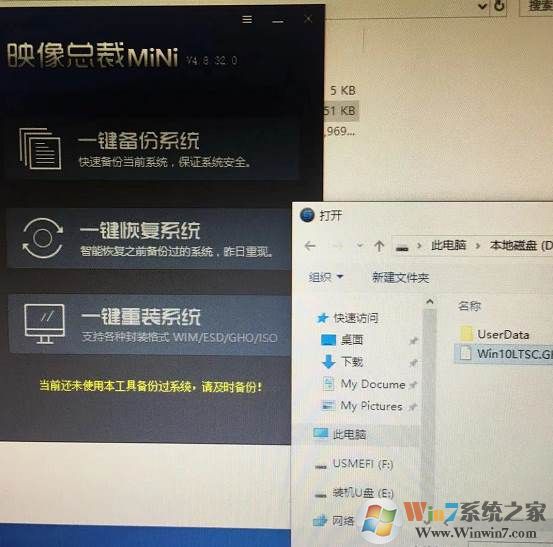
5、由于是UEFI环境,需要联网下载WINRE恢复环境;我们等待一下即可
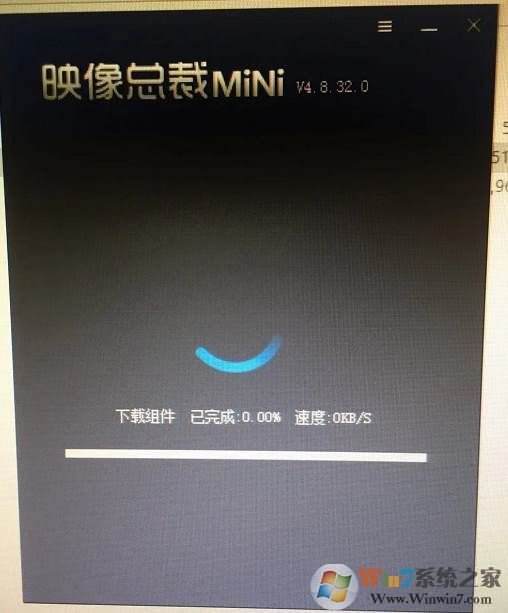
6、下载完成,重启后会开始系统恢复操作;
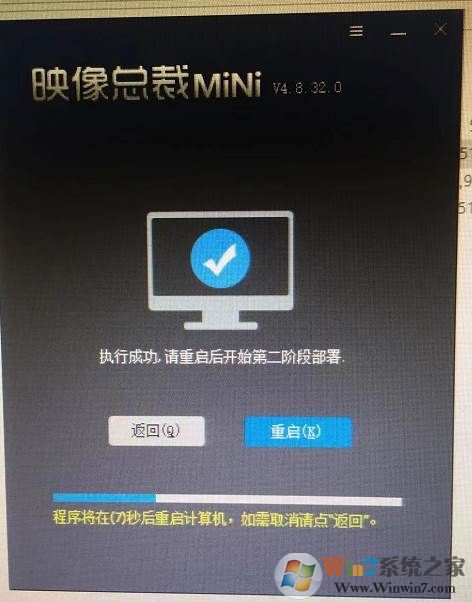 、
、
7、重启后系统安装开始
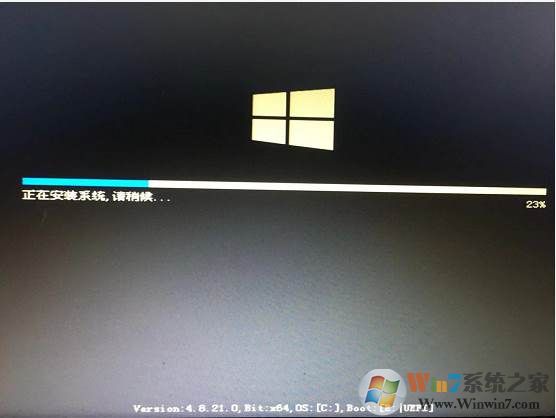
之后就是完美的安装完毕,进入Win11系统啦,到此UEFI+GPT模式下安装Win11系统成功。
U盘安装步骤:
1、准备一个8GB左右的U盘,然后使用U盘启动盘制作工具,根据工具提示进行启动盘的制作。
2、然后下载系统放入U盘内。然后将U盘插在电脑上。重启电脑。
3、在电脑开机时,按下F8、F11、F12、ESC等热键,进入电脑启动项选择界面,然后选择U盘启动。
4、使用U盘启动会首先进入微PE系统界面,我们打开U盘文件夹,找到系统文件,点击装载,系统即可进行自动安装
本Windows系统及软件版权属各自产权人所有,只可用于个人研究交流使用,不得用于商业用途,且系统制作者不承担任何技术及版权问题,请在试用后24小时内删除。如果您觉得满意,请购买正版!
常见问题
- 2025-02-14 Win11旗舰版64位 | ghost Win11 最新专业版系统下载
- 2025-02-14 Windows11专业版免激活系统|Windows11 64位专业版下载
- 2025-02-14 ghost Win11专业版64位 | Win11 专业版系统下载 v2024.1
- 2025-02-14 win11商务专业版下载安装|Windows 11 (x64)专业版v2024
Win11专业版下载排行
- 0次 1 Win11旗舰版64位 | ghost Win11 最新专业版系统下载
- 0次 2 Windows11专业版免激活系统|Windows11 64位专业版下载
- 0次 3 ghost Win11专业版64位 | Win11 专业版系统下载 v2024.1
- 0次 4 win11商务专业版下载安装|Windows 11 (x64)专业版v2024
- 0次 5 win11专业版正版下载安装|深度技术 Win11 (x64)专业破解版(永久激活)v20
- 0次 6 深度技术Win11 64位绿色版下载安装|深度技术 Win11 64位全新系统安转包
- 0次 7 雨林木风 Win11 64位全新系统下载|GHOST WIN11 64位专业版纯净系统下载
- 0次 8 Win11专业版 64位全新系统下载安装|GHOST WIN11 64位 珍藏极速专业版
- 0次 9 Win11商业批量版下载|Win11 64位极速纯净版 v2024最新版
- 0次 10 Win11专业正式版下载|Win11 64位专业版(自动永久激活)V2024

其他人正在下载
系统教程排行
- 950次 1 Rufus制作Win10启动盘教程(步骤详解)
- 380次 2 Win11系统安装教程|Win11原版安装教程步骤详解
- 168次 3 华硕主板BIOS设置固态硬盘启动顺序为第一启动硬盘教程
- 489次 4 Aptio Setup Utility BIOS设转置U盘启动教程
- 121次 5 电脑怎么进pe系统?进U盘PE系统方法
- 107次 6 Win10系统改装Win7无法启动的原因和解决方法
- 689次 7 苹果电脑怎么删除MAC系统装Win10单系统(解决无法从U盘启动PE)
- 785次 8 电脑怎么把硬盘模式RAID改成AHCI?
- 506次 9 AHCI和RAID有什么区别?AHCI和RAID哪个好
- 878次 10 联想电脑Win10改Win7方法(BIOS设置+U盘启动)联想电脑Win10改Win7教程