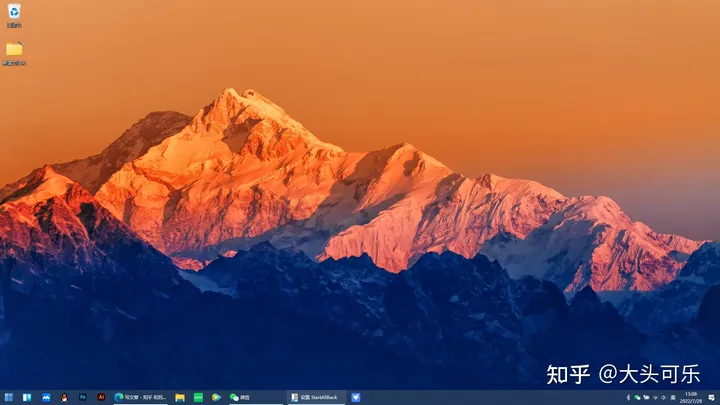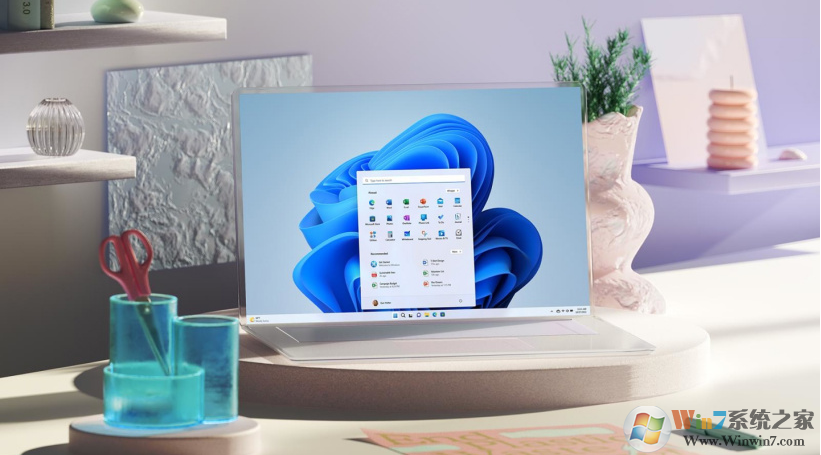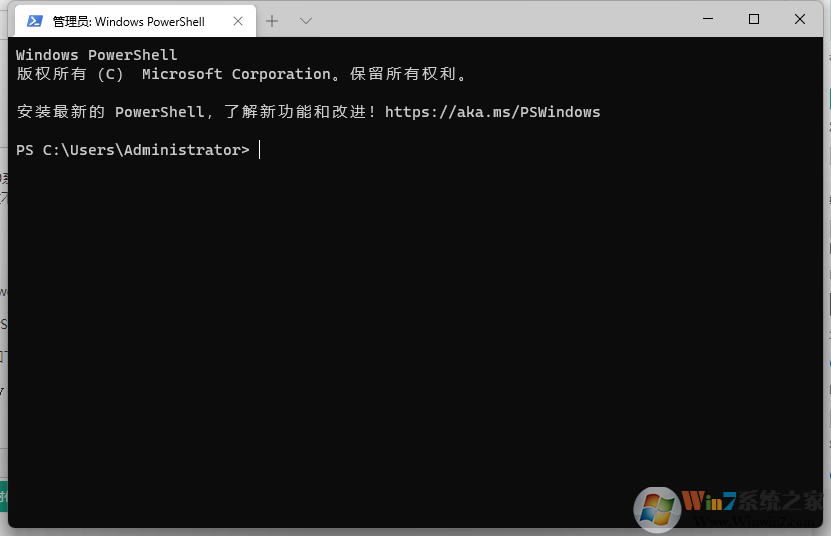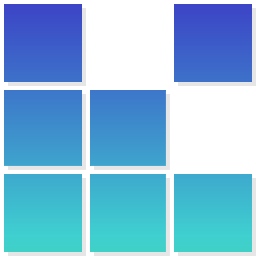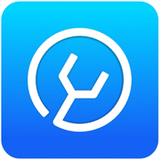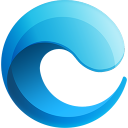Win11我的电脑在哪?Win11我的电脑图标怎么调出来教程
时间:2025-02-23 来源:系统宝 人气:
Win11系统刚安装完成之后桌面上没有我的电脑,这对用户来说操作极为不方便,那么很多用户不知道Win11我的电脑在哪,其实是需要我们通过设置才可以显示在桌面上的,这点和Win10/Win7是一样的,不过Win11的设置有了很多在变化,所以这里小编还是给大家分享下Win11我的电脑图标怎么调出来教程。

Win11我的电脑放在桌面教程如下:
1、在Win11桌面空白处点击右键点击桌面,然后选择个性化;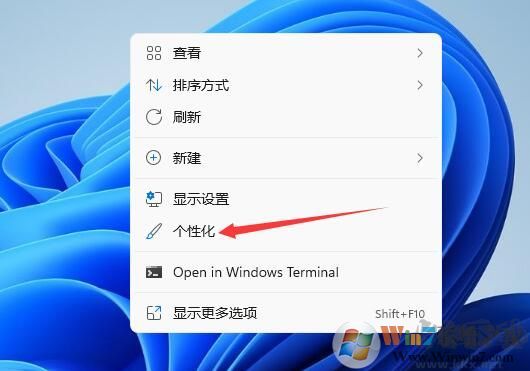
2、选择“主题”选项进入
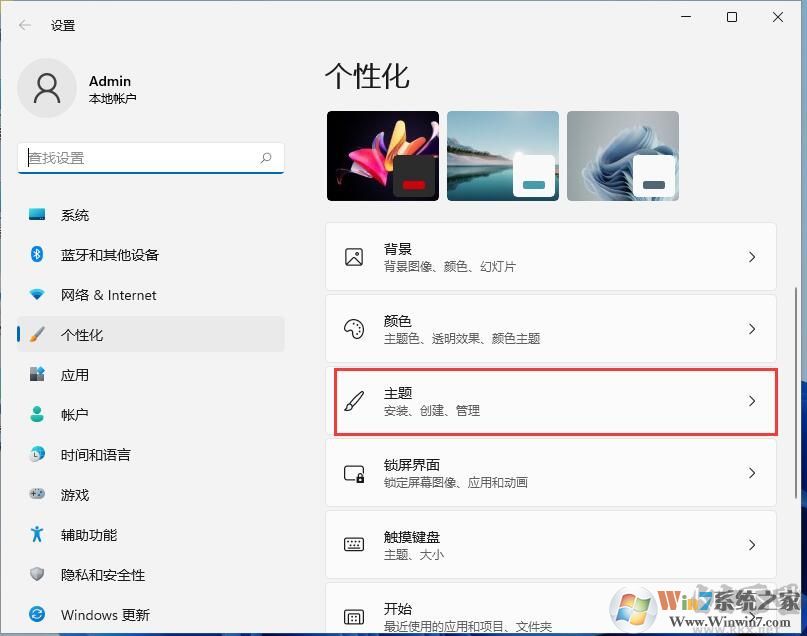
3、这时我们往下拉,找到桌面图标设置,点击进去
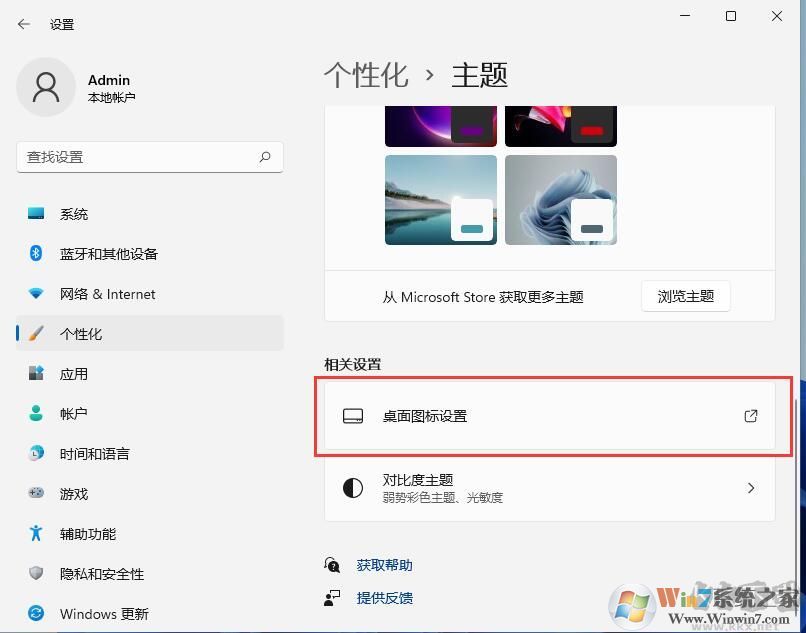
4、这时出现桌面图标设置界面,我们勾选“计算机”,如果需要其它图标也一并勾选,点击确定!
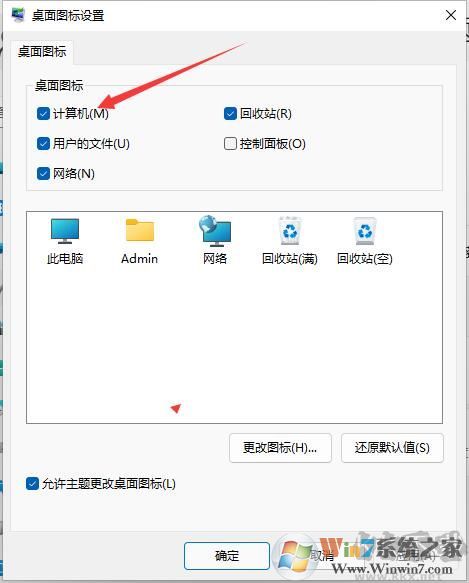
5、这样Win11桌面显示我的电脑的工作就完成了,下次我们打开我的电脑也方便多了。

以上就是Win7系统之家和大家分享的关于Win11我的电脑图标放在桌面上的教程啦,比较简单!但是需要的用户还是非常多的哦。
相关推荐
- Win11任务栏不合并怎么设置?Win11任务栏设置不合并/取消合并教程
- Win11 22H2镜像下载|Windows11 22H2正式版原版镜像大全(附更新内容)
- Win11需要使用新应用以打开此windowsdefender链接解决方法
- Win11右下角时间日历打不开怎么修复?方法分享
- Win11专业版和企业版哪个好?Win11专业版企业版区别及选择!
- Win11右键菜单恢复经典传统菜单模式方法
- Win11更新升级后必做的优化[可有效提升系统速度]
- Win11系统哪个版本好用,Win11最好用的版本介绍
- Win11怎么删除输入法?Win10删除输入法详细教程
- Win11彻底关闭自动更新方法,解决Win11自动更新怎么关闭问题
教程资讯
Win11系统教程排行
- 1 Win11右下角始终显示所有图标的方法
- 2 Win11为了对电脑进行保护,已经阻止此应用的解决方法
- 3 Win11需要使用新应用以打开此windowsdefender链接解决方法
- 4 Win11取消[推荐的项目]的操作方法(亲测可用)
- 5 Win11虚拟化桌面怎么使用?Win11支持虚拟桌面吗?
- 6 Win11我的电脑在哪?Win11我的电脑图标怎么调出来教程
- 7 Win11正式版升级方法|Win11系统升级教程(绕过硬件限制100%成功)
- 8 Win11右键菜单恢复经典传统菜单模式方法
- 9 Win11任务栏不合并怎么设置?Win11任务栏设置不合并/取消合并教程
- 10 Win11怎么升级?三种升级Win10系统方法详解

系统教程
- 1 Rufus制作Win10启动盘教程(步骤详解)
- 2 Win11系统安装教程|Win11原版安装教程步骤详解
- 3 华硕主板BIOS设置固态硬盘启动顺序为第一启动硬盘教程
- 4 Aptio Setup Utility BIOS设转置U盘启动教程
- 5 电脑怎么进pe系统?进U盘PE系统方法
- 6 Win10系统改装Win7无法启动的原因和解决方法
- 7 苹果电脑怎么删除MAC系统装Win10单系统(解决无法从U盘启动PE)
- 8 电脑怎么把硬盘模式RAID改成AHCI?
- 9 AHCI和RAID有什么区别?AHCI和RAID哪个好
- 10 联想电脑Win10改Win7方法(BIOS设置+U盘启动)联想电脑Win10改Win7教程